- Take Picture On Mac Pro
- Take A Picture Of Screen On Windows
- How To Take Screenshot On Mac
- Take Screen Picture For Macbook Air
This video demonstrates how easy it is to take a screenshot with shortcuts in Mac OS X. Pressing Command-Shift-3 will take a screenshot of the entire screen, while Command-Shift-4 will let you take a screenshot of just a selected area of the screen instead. For the latter, once you use the shortcut, your mouse pointer will turn into crosshairs, and you would click on one point of the screen.
Take Picture On Mac Pro
© Samantha Lee/Business Insider Samantha Lee/Business Insider- To capture just a part of the screen on your Mac: Tap Shift + Command + 4. Find the picture on your Mac's desktop; To record a video on your Mac: Open QuickTime.
- Well, there are a lot of built-in programs and free tools (Snipping Tool, Mac Grab, etc.) to capture your screen. But, if you need to take a lot of screenshots and want more flexibility and robust tools, Snagit is a great option. One of the best parts of capturing your screen with Snagit is that you can show people exactly what you see on your desktop.
Take A Picture Of Screen On Windows
© Reuters There are several ways to take a screenshot on Windows 10. Reuters- Windows 10 provides several ways to take screenshots of your entire computer screen, or just select parts of it.
- The fastest way to take a screenshot on Windows 10 is by pressing the 'PrtScn' button on your keyboard. There are various key combos to take screenshots of portions of the screen.
- Microsoft also provides a Snipping Tool to take custom screenshots, and draw on the images.
- You can take screenshots within games by opening the Game Bar with the Windows + G keyboard shortcut.
- Visit Business Insider's homepage for more stories.
If you need to capture a screenshot of something on your computer screen, Windows 10 offers a variety of methods for doing just that.
Whether you want to save the entire screen, or just a piece of it, we've rounded up all the most common techniques for taking a Windows 10 screenshot.
Check out the products mentioned in this article:
Windows 10 Home (From $129.99 on Amazon)
/cdn.vox-cdn.com/uploads/chorus_image/image/49940293/2016-06-23_at_4.17_PM.0.0.png)
How to take a screenshot on Windows 10 with the PrtScn key
The simplest way to save a copy of whatever is on your computer screen is to simply press the 'Print Screen' key on your keyboard. It's usually labeled 'PrtScn' (or something very similar) and is located in the top row, among or near the Function keys.
On some keyboards (particularly laptops) you might need to trigger the Print Screen using the Function key (in other words, hold the Function key and then press PrtScn).
© Dave Johnson/Business Insider The PrtScn key copies the entire screen to the clipboard, so you can paste it elsewhere, but there are several modifier keys you can use to change the way this key works. Dave Johnson/Business InsiderWindows features several PrtScn variations:
- Press PrtScn. This copies the entire screen to the clipboard. You can paste the screenshot into any program that displays images, like Paint or Microsoft Word.
- Press Alt + PrtScn. This copies the active window to the clipboard, which you can paste into another program.
- Press the Windows key + Shift + S. The screen will dim and the mouse pointer will change. You can drag to select a portion of the screen to capture. The screenshot will be copied to the clipboard, which you can paste into another program. (This shortcut only works if you have the latest version of Windows 10 installed, called the Windows 10 Creators Update.)
- Press the Windows key + PrtScn. This saves the entire screen as an image file. You can find it in the 'Pictures' folder, in a subfolder called 'Screenshots.'
How to take a screenshot on Windows 10 with Snipping Tool
Microsoft includes a much more flexible screenshot utility with Windows 10, called Snipping Tool.
You can use Snipping Tool to grab a screenshot and save it as an image file without first pasting the screenshot into another program.
1. Start the Snipping Tool from the Start menu.
2. In the 'Mode' drop down, choose the kind of screenshot shape you want — you can choose anything from full screen to rectangular to a free-form shape.
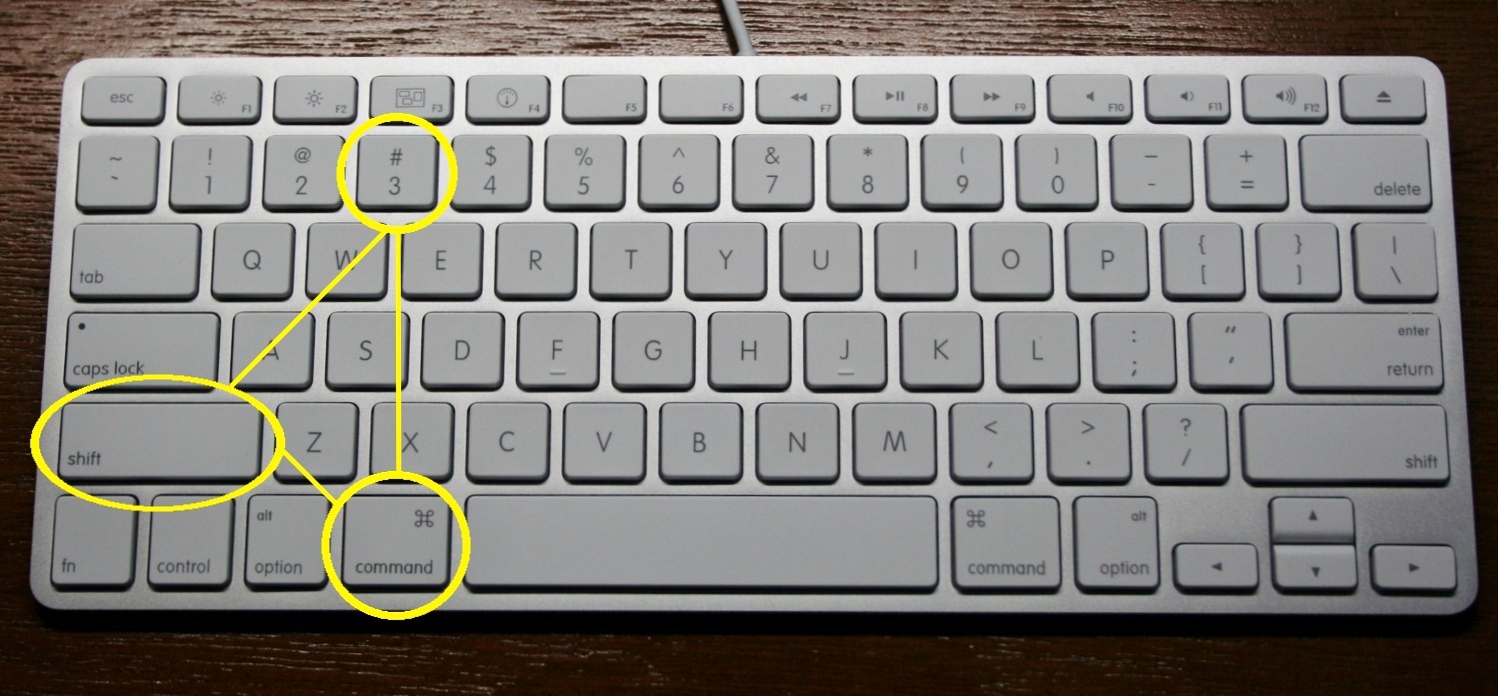
3. Click New, and your screen will freeze. You can then use the mouse to create the screenshot. The screenshot will then appear in the Snipping Tool window.
4. If you want to include something like a tooltip, which only appears after a mouse movement, you can specify how long to wait before taking the screenshot using the Delay menu.
5. If you want to, once you've taken your screenshot, you can use the drawing tools to annotate the screenshot.
6. When you're done, click 'File' and then click 'Save As' to save the completed screenshot to your computer.
7. You can also click the copy button in the Snipping Tool window — it looks like two pages laid over one another — to copy the image to your clipboard.
How to take a screenshot on Windows 10 with the Game Bar
The Game Bar is an overlay you can use within most Windows games to take screenshots and record video. Here's how to use it:
How To Take Screenshot On Mac
1. Start a game from the Start menu or the Xbox Console Companion program.
2. While playing the game, press the Windows key + G. The Game Bar overlay should appear.
© Dave Johnson/Business Insider The Game Bar has a screenshot tool that appears as an overlay on top of games. Dave Johnson/Business Insider3. Click the camera icon to take a screenshot, or you can use the keyboard shortcut: Windows key + Alt + PrtScn.
The screenshot will be automatically saved to the 'Videos' folder in a subfolder called 'Captures.'
If you're playing a game on Steam, you can also press F11 to take a screenshot. It will be added to your screenshots folder on Steam.
Related coverage from How To Do Everything: Tech:
Read the original article on Business InsiderMore often than not I have to capture the screen of my Mac; especially when I'm writing an article and wish to explain some of the points through pictures. I prefer JPEG to PNG (the default screenshot format on macOS) as the former is universally accepted. Hence, I make JPEG default screenshot on my Mac.
Fortunately, setting JPEG as default screenshot is pretty straightforward on macOS. Better still, you can comfortably revert back to make PNG as the default format if you ever want to. Read on to find out how it works:
How to Make JPEG Default Screenshot on Mac
Step #1. Open Finder on your Mac.
Step #2. Next, click on Applications.
Step #3. Click on Utilities → Terminal.
Or simply, search Terminal in Spotlight.
Step #4. Now, you have to type the line given below, or simply copy and paste it into the Terminal window, and hit return.
defaults write com.apple.screencapture type jpg
Now, you have successfully changed the default screenshot format. However, you will have to restart your device to make the change come into effect. To do so, simply use Control–Command–Power button to restart your computer.
How to Change Screenshot Format to TIFF/ PDF/ GIF/ PNG on Mac
Using the same aforementioned process, you can change screenshot format to TIFF, PDF, GIF and PNG formats.
Take Screen Picture For Macbook Air
Change Screenshot Format to PNG
If you want to change the screenshot to PNG, use the following Terminal command.
defaults write com.apple.screencapture type png
Change Screenshot Format to TIFF
To change the screenshot format to TIFF, you need to use the following Terminal command:
defaults write com.apple.screencapture type tiff
Change Screenshot Format to PDF
In order to change default format to PDF, you will have to use the below mentioned Terminal command:
defaults write com.apple.screencapture type pdf
Change Screenshot Format to GIF
To change the default format to GIF, use the Terminal command:
defaults write com.apple.screencapture type gif
Note: In the end, make sure to restart your computer to effect the changes.

How to take a screenshot on Windows 10 with the PrtScn key
The simplest way to save a copy of whatever is on your computer screen is to simply press the 'Print Screen' key on your keyboard. It's usually labeled 'PrtScn' (or something very similar) and is located in the top row, among or near the Function keys.
On some keyboards (particularly laptops) you might need to trigger the Print Screen using the Function key (in other words, hold the Function key and then press PrtScn).
© Dave Johnson/Business Insider The PrtScn key copies the entire screen to the clipboard, so you can paste it elsewhere, but there are several modifier keys you can use to change the way this key works. Dave Johnson/Business InsiderWindows features several PrtScn variations:
- Press PrtScn. This copies the entire screen to the clipboard. You can paste the screenshot into any program that displays images, like Paint or Microsoft Word.
- Press Alt + PrtScn. This copies the active window to the clipboard, which you can paste into another program.
- Press the Windows key + Shift + S. The screen will dim and the mouse pointer will change. You can drag to select a portion of the screen to capture. The screenshot will be copied to the clipboard, which you can paste into another program. (This shortcut only works if you have the latest version of Windows 10 installed, called the Windows 10 Creators Update.)
- Press the Windows key + PrtScn. This saves the entire screen as an image file. You can find it in the 'Pictures' folder, in a subfolder called 'Screenshots.'
How to take a screenshot on Windows 10 with Snipping Tool
Microsoft includes a much more flexible screenshot utility with Windows 10, called Snipping Tool.
You can use Snipping Tool to grab a screenshot and save it as an image file without first pasting the screenshot into another program.
1. Start the Snipping Tool from the Start menu.
2. In the 'Mode' drop down, choose the kind of screenshot shape you want — you can choose anything from full screen to rectangular to a free-form shape.
© Dave Johnson/Business Insider You can choose the kind of screenshot that Snipping Tool takes with the program's menus. Dave Johnson/Business Insider3. Click New, and your screen will freeze. You can then use the mouse to create the screenshot. The screenshot will then appear in the Snipping Tool window.
4. If you want to include something like a tooltip, which only appears after a mouse movement, you can specify how long to wait before taking the screenshot using the Delay menu.
5. If you want to, once you've taken your screenshot, you can use the drawing tools to annotate the screenshot.
6. When you're done, click 'File' and then click 'Save As' to save the completed screenshot to your computer.
7. You can also click the copy button in the Snipping Tool window — it looks like two pages laid over one another — to copy the image to your clipboard.
How to take a screenshot on Windows 10 with the Game Bar
The Game Bar is an overlay you can use within most Windows games to take screenshots and record video. Here's how to use it:
How To Take Screenshot On Mac
1. Start a game from the Start menu or the Xbox Console Companion program.
2. While playing the game, press the Windows key + G. The Game Bar overlay should appear.
© Dave Johnson/Business Insider The Game Bar has a screenshot tool that appears as an overlay on top of games. Dave Johnson/Business Insider3. Click the camera icon to take a screenshot, or you can use the keyboard shortcut: Windows key + Alt + PrtScn.
The screenshot will be automatically saved to the 'Videos' folder in a subfolder called 'Captures.'
If you're playing a game on Steam, you can also press F11 to take a screenshot. It will be added to your screenshots folder on Steam.
Related coverage from How To Do Everything: Tech:
Read the original article on Business InsiderMore often than not I have to capture the screen of my Mac; especially when I'm writing an article and wish to explain some of the points through pictures. I prefer JPEG to PNG (the default screenshot format on macOS) as the former is universally accepted. Hence, I make JPEG default screenshot on my Mac.
Fortunately, setting JPEG as default screenshot is pretty straightforward on macOS. Better still, you can comfortably revert back to make PNG as the default format if you ever want to. Read on to find out how it works:
How to Make JPEG Default Screenshot on Mac
Step #1. Open Finder on your Mac.
Step #2. Next, click on Applications.
Step #3. Click on Utilities → Terminal.
Or simply, search Terminal in Spotlight.
Step #4. Now, you have to type the line given below, or simply copy and paste it into the Terminal window, and hit return.
defaults write com.apple.screencapture type jpg
Now, you have successfully changed the default screenshot format. However, you will have to restart your device to make the change come into effect. To do so, simply use Control–Command–Power button to restart your computer.
How to Change Screenshot Format to TIFF/ PDF/ GIF/ PNG on Mac
Using the same aforementioned process, you can change screenshot format to TIFF, PDF, GIF and PNG formats.
Take Screen Picture For Macbook Air
Change Screenshot Format to PNG
If you want to change the screenshot to PNG, use the following Terminal command.
defaults write com.apple.screencapture type png
Change Screenshot Format to TIFF
To change the screenshot format to TIFF, you need to use the following Terminal command:
defaults write com.apple.screencapture type tiff
Change Screenshot Format to PDF
In order to change default format to PDF, you will have to use the below mentioned Terminal command:
defaults write com.apple.screencapture type pdf
Change Screenshot Format to GIF
To change the default format to GIF, use the Terminal command:
defaults write com.apple.screencapture type gif
Note: In the end, make sure to restart your computer to effect the changes.
How to Change Default Screenshot Location on Mac
I make sure to save all the screenshots to a separate folder to ensure I am able to quickly access them or prevent my desktop from being messed up.
Creating a default screenshot location is just as easy. Just head over to Finder → Applications → Utilities → Terminal and then use the following command.
defaults write com.apple.screencapture location ~/Pictures/Screenshots
High-Fidelity FiltersChoose from 13 creative video filters that add a cinematic touch. Whether you're making a silent film, moving a story forward, or simply have something to say, iMovie titles and backgrounds let you quickly create personalized title cards, credits, and more on your iPhone and iPad. Easily add photos and videos to projects, trim clips with your finger, add seamless transitions, and fade audio like a pro. Give your film a nostalgic silent‑era style, a vintage western appearance, or a fun comic book look. It's simple to apply filters to individual clips or your entire movie, and adjust the intensity on your iPhone or iPad.
One thing you need to know that ~/Pictures/Screenshots is just the path of your selected folder, which could be located anywhere on your Mac. Hence, first create a separate folder before taking a screenshot and change the path accordingly.
Video: How to Save Screenshots as JPG on Mac
You take?
Have any feedback for us? Make sure to toss it up in the comments below.
You would like to have a look at these posts as well:
Jignesh Padhiyar is the co-founder of iGeeksBlog.com who has a keen eye for news, rumors and all the unusual stuff that happens around Apple products. During his tight schedule, Jignesh finds some moments of respite to share side-splitting contents on social media.
- https://www.igeeksblog.com/author/iosblogger/
- https://www.igeeksblog.com/author/iosblogger/How to Share Purchased Apps Between iPhones and iPads
- https://www.igeeksblog.com/author/iosblogger/
- https://www.igeeksblog.com/author/iosblogger/
