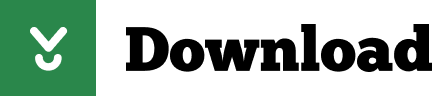After experiencing a bunch of problems (in particular blank pages) following my recent iOS update, I removed the iBooks app and all my books from my library–in total a few hundred books. I then re-installed the iBooks app from the App Store and added all books to the library. Make sure you enable iBooks in iCloud iCloud Drive on all devices. Browse, buy, and download books from your favorite authors on Apple Books. Apple Books features more than two million biographies, mysteries, comedies, classics, textbooks, and so much more. Find answers with millions of other Books for Mac users in our vibrant community. Search discussions or ask a question about Books for Mac. I can't get my new MacBook Air iBooks to work. If I click share to iBooks, the pdf doesn't show up. Books App will only connect to one airplay device.
Download Ibooks For Mac
iBooks, an application created by Apple through which users can purchase books online and read them directly through there phone. As for its terminology, the iBooks are the eBooks but mostly available on Apple products. In simple terms, the iBooks is the integrated eBooks application developed by Apple for people using Apple products. So, the question arises, what if you are switching from Apple or what if you purchased some books on your friend's iBooks application but can't read them since you don't have access to Apple devices? Can you get iBooks for PC? All these questions. But there is a solution for that.
In this article, we will explain all the possible methods you can utilize to have access to iBooks on your Windows PC. Some might be a little risky since the introduction of 3rd party application is required, although the other one seems to be safe.
So, without any further due, let's get started.
Contents
- 2 How to Get iBooks on Windows 10?
- 2.1 Method 1: Transfering iBooks To PC
What are iBooks?
iBooks represents the Apple eBooks or eBook reader. Alluding to the iBooks reader, it is the authority coordinated application for clients to purchase and read Apple eBooks, yet as of not long ago it is still accessible for IOS 10 and Mac OSX 10.10 Yosemite or higher adaptations, this implies just the Apple clients with iPhone/iPad/iPod Touch or Mac PC can gain admittance to the iBooks truly.
Contrasted with the restricted screen IOS devices, numerous clients want to read on greater screen devices like Mac and Windows PCs. It is strikingly agreeable to read iBooks on a work area for its high lucidity and goals screen, however, you may not utilize Mac PCs constantly, so what would you be able to would if you like to read iBooks, for example, the ePub documents on a Windows work area? As a rule, you simply need to move iBooks to your PC and locate an elective viewer.
As for the section below, it explains different methods you can use to either transfer your purchased books from iBooks application to your PC or you can utilize the other method of installing Mac OS X on Windows PC using Virtual Machine. Either way, both the method leads to the same task, although the second one might take a long time and might not be safe since you'd be running an unfamiliar software on windows.
Although, both the methods will be stated below, so you can choose the one which suits you the best.
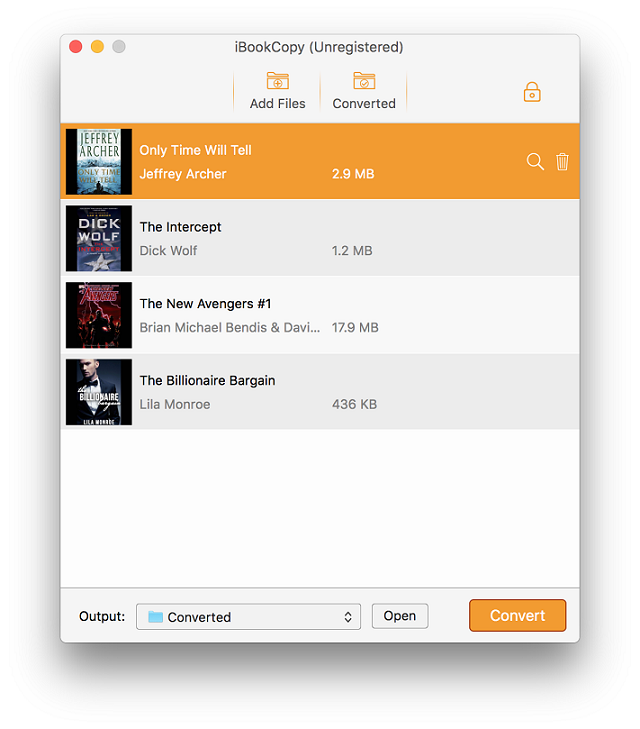
How to Get iBooks on Windows 10?
Stated below are the 2 different methods one can utilize to use the iBooks for PC. As for the desired outcome, kindly follow up on the methods and steps listed below thoroughly for them to work properly.
Method 1: Transfering iBooks To PC
There are a couple of things you can do to carry out this method. These methods include transferring iBooks using a Mac computer, an Apple device you can connect to Windows using iTunes and lastly downloading iBooks for PC without needing to connect any device to it. So, let's get started.
Ibooks App Store App
Transferring The iBooks To PC Using A Mac Computer
As for the iBooks which you downloaded on the Mac using iBooks application is pretty easy to transfer. Since all you have to do is to connect a USB flash drive and copy the iBooks from the Mac computer to the flash drive by simple drag & drop from the iBooks app.
Now all you are left to do is simply connect the flash drive to your PC and just as you did it before simply copy the files from the flash drive to your PC and you are good to go.
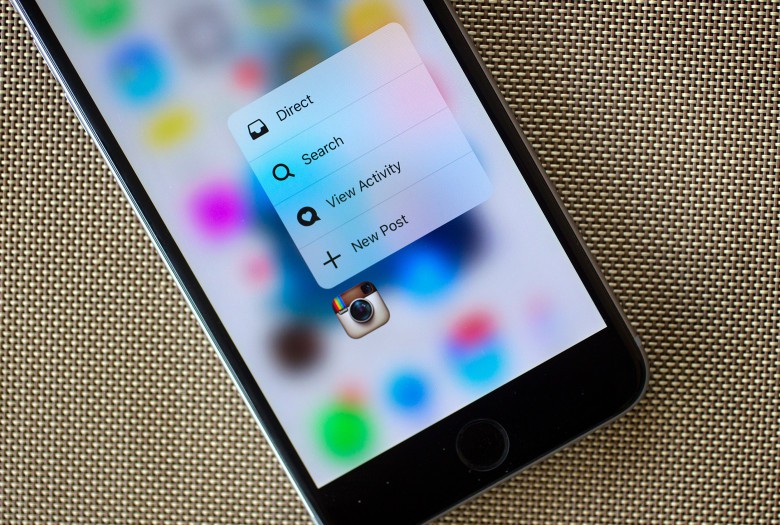
Transferring The iBooks To PC Using An iOS Device
The next method is to transfer the iBooks using an iOS device, it is applicable if you have purchased the books using an iPhone or iPad or any other Apple device. Simply connect your IOS device to the iTunes so you can sync the files to your Windows PC. Once done, all you need to do is open up the iTunes and click on the devices tab menu from the right side of iTunes. After that, simply click on the Menu> File> Devices> ‘Transfer Purchases from Administrator's iPhone' and that's that, it will transfer your books from iOS device to your PC.
Downloading iBooks to your PC directly from iTunes
The first thing you need to do is go to iTunes and log into your iTunes account on which you purchased the book. The next thing you need to do is to go to the ‘Account'-> ‘Purchased'. This will open up the purchased tab. All you have to do is to navigate to the ‘Books' tab and pick up the iBooks you want to download. And that's that with this method. It is a bit more flexible method since it doesn't require any type of connection with any external device to carry out.
And that's that for this method, it's safe and fully supported by Apple and hence you don't need to use any third-party application to carry it out. Although the next method requires you to carry out the desired actions using a 3rd party application, it might be risky but keep in mind that it also gives you complete access to the Mac OS, meaning that you will be able to use any Mac application as well.
Method 2: Transferring iBooks To PC Using VM (Virtual Machine)
Getting iBooks for PC ain't a difficult part, but if you think of getting it through the Android emulators like Bluestacks and Genymotion or any other, well you'll be up for disappointment. Since these emulators simply won't allow you to install and use genuine application. As for the iBooks to run on your PC, you will be required to create a Mac virtual machine on your PC. Although, keep in mind that your PC's resources meet the needs of the Mac Virtual Machine.
Note: This particular method is not limited to Windows 10, you can use it to install on different Windows as well.
Before, we start let's discuss what all will be required with you while installing iBooks. Therefore, follow up on the list stated below:
- The first thing that is need is the Virtual Machine.
- The next thing you need to do is to install the Mac OS Mojave on VirtualBox or VMware on Windows.
- Now all you need to do is, follow up on the installation steps listed below.
Step 1: Downloading Mac OS virtual Image
As for the first step you will be required to download the virtual image of Mac OS. To do so, simply head over to the link stated below and follow up on the instructions.
However, If you need to introduce iBooks on macOS Mojave. At that point, you need to download the virtual picture for macOS Mojave beneath.

How to Get iBooks on Windows 10?
Stated below are the 2 different methods one can utilize to use the iBooks for PC. As for the desired outcome, kindly follow up on the methods and steps listed below thoroughly for them to work properly.
Method 1: Transfering iBooks To PC
There are a couple of things you can do to carry out this method. These methods include transferring iBooks using a Mac computer, an Apple device you can connect to Windows using iTunes and lastly downloading iBooks for PC without needing to connect any device to it. So, let's get started.
Ibooks App Store App
Transferring The iBooks To PC Using A Mac Computer
As for the iBooks which you downloaded on the Mac using iBooks application is pretty easy to transfer. Since all you have to do is to connect a USB flash drive and copy the iBooks from the Mac computer to the flash drive by simple drag & drop from the iBooks app.
Now all you are left to do is simply connect the flash drive to your PC and just as you did it before simply copy the files from the flash drive to your PC and you are good to go.
Transferring The iBooks To PC Using An iOS Device
The next method is to transfer the iBooks using an iOS device, it is applicable if you have purchased the books using an iPhone or iPad or any other Apple device. Simply connect your IOS device to the iTunes so you can sync the files to your Windows PC. Once done, all you need to do is open up the iTunes and click on the devices tab menu from the right side of iTunes. After that, simply click on the Menu> File> Devices> ‘Transfer Purchases from Administrator's iPhone' and that's that, it will transfer your books from iOS device to your PC.
Downloading iBooks to your PC directly from iTunes
The first thing you need to do is go to iTunes and log into your iTunes account on which you purchased the book. The next thing you need to do is to go to the ‘Account'-> ‘Purchased'. This will open up the purchased tab. All you have to do is to navigate to the ‘Books' tab and pick up the iBooks you want to download. And that's that with this method. It is a bit more flexible method since it doesn't require any type of connection with any external device to carry out.
And that's that for this method, it's safe and fully supported by Apple and hence you don't need to use any third-party application to carry it out. Although the next method requires you to carry out the desired actions using a 3rd party application, it might be risky but keep in mind that it also gives you complete access to the Mac OS, meaning that you will be able to use any Mac application as well.
Method 2: Transferring iBooks To PC Using VM (Virtual Machine)
Getting iBooks for PC ain't a difficult part, but if you think of getting it through the Android emulators like Bluestacks and Genymotion or any other, well you'll be up for disappointment. Since these emulators simply won't allow you to install and use genuine application. As for the iBooks to run on your PC, you will be required to create a Mac virtual machine on your PC. Although, keep in mind that your PC's resources meet the needs of the Mac Virtual Machine.
Note: This particular method is not limited to Windows 10, you can use it to install on different Windows as well.
Before, we start let's discuss what all will be required with you while installing iBooks. Therefore, follow up on the list stated below:
- The first thing that is need is the Virtual Machine.
- The next thing you need to do is to install the Mac OS Mojave on VirtualBox or VMware on Windows.
- Now all you need to do is, follow up on the installation steps listed below.
Step 1: Downloading Mac OS virtual Image
As for the first step you will be required to download the virtual image of Mac OS. To do so, simply head over to the link stated below and follow up on the instructions.
However, If you need to introduce iBooks on macOS Mojave. At that point, you need to download the virtual picture for macOS Mojave beneath.
Step 2: Instaling Mac OS on VM Ware
Previously, doing whatever else. You need macOS Mojave 10.14 VMware picture to download. On the off chance that you are thinking about that what is VMware picture. At that point, it resembles a CD/DVD with which you will introduce your working framework. Since we will introduce macOS Mojave on a virtual machine. In this way, we needn't bother with CD/DVD or USB to introduce the working framework. Rather, we are going to utilize advanced document and accept that as an introducing medium. In this manner, You have to download macOS Mojave vmdk record. Besides, the vmdk document is a medium use rather than a CD/DVD or USB. Along these lines, underneath are the documents which you should download in your PC.
- Google Drive (One Full): Download Link
- Google Drive (6 of 6): Download Link
- Media Fire: Download Link
Step 3: Installing iBooks for Windows PC
It is a perfect chance to present iBooks for Windows 10. In any case, you are completely the mac working structure using a virtual machine. Regardless, don't worry, since it is your first time to run macOS on your machine. As needs are, the working system is changed from Windows. Nevertheless, I will show you the complete technique and present iBooks. Essentially seek after the methods underneath.
Step 4: Open up App Store in your installed Virtual Machine
At the base of your screen, you will see the symbol of the App Store. Snap-on it.
Step 5: Simply log in to your Apple ID or register for one if you don't have one
When you will open the App store, you will be prompted to log into your Apple ID or else you won't be able to install any application with it. Although, if you don't have an Apple ID you might want to register yourself for one else, you won't be able to install any application.
Step 6: Verify your Email
The next up thing you have to do is to verify your Apple ID, although if you already have one, you don't have to verify anything. You just need to log in and that's it.
Ibook App Download
Step 7: Search and install iBooks
Now the only thing you are left to do is to search for iBooks in the App Store, and once you get the results, simply click the iBooks application and install it. You don't have to worry about any payment and stuff since the software is completely free.
Step 8: the Finishing touch
And that's that for the installation process, you can now use the iBooks application on Windows, without needing for using a Mac or any iOS device.
Note: Since the process requires you to run the iBooks through the 3rd party application you might be faced with some consequences for the same although, it depends over your choice whether you want to pursue it or not.
Ibooks For Mac App Windows 10
Final Verdict
Concerning the finish of this article, I'll brief that the article comprises of essential strides of completing the way toward running iBooks for Windows PC. The article clarifies how perusers looking for iBooks for Windows can download and utilize it on Windows using Virtual Machine as well as simple methods of simply transferring the iBooks to Windows using methods supported by both Apple and Windows hence keeping them on the safer part of the whole process.
Along these lines, the above techniques clarify quickly and will assist you with introducing the ideal programming on your PC. Even though remember that the application utilized to do the procedure is an outsider and may involve some hazard. Even though on the off chance that you wish to proceed, proceed. But there is also an option for utilizing the safer methods to carry out the desired process, which is of transferring the iBooks to Windows PC using methods supported by both Apple and Windows firmware.
But in the end, readers have an option to opt whatever they want to since they have both the options available to them.
Cheers!